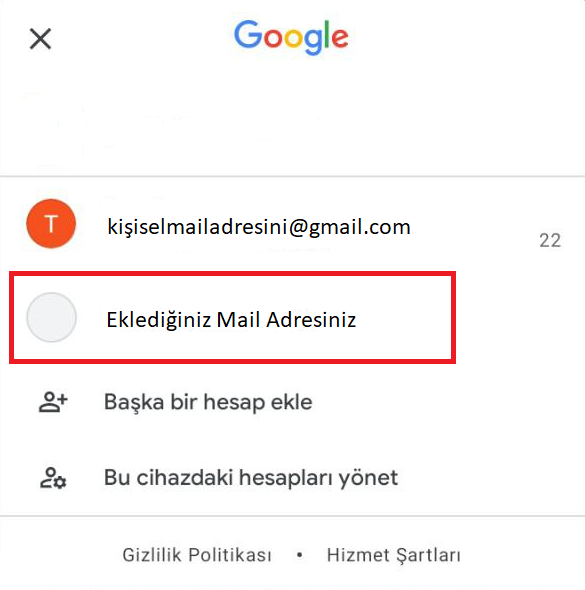Microsoft Türkçe Outlook Kurulum
1- Başlat(Start) – Denetim Masası(Control Panel) – Posta(Mail) – Eposta Hesapları(E-mail Accounts).
2 - Sunucu ayarlarını veya ek sunucu türlerini el ile yapılandır(Manually configure server settings or additional server types) – İleri(Next).
3 - Internet E-posta(Internet Mail) – İleri(Next).
4 - Adınız(Name) Adınızı ve Soyadımızı giriyoruz – E-posta Adresi(E-mail Adress) E-posta adresimizi giriyoruz - Hesap Türü(POP3) olarak seçiyoruz – Gelen posta sunucusu(Incoming mail server) : pop.bentas.com – Giden Posta Sunucusu(Outgoing mail server) : smtp.bentas.com olarak giriyoruz – Kullanıcı Adı(Username) Tekrar E-posta adresimizi yazıyoruz – Parola(Password) Mail parolamızı yazıyoruz - Diğer Ayarlar(More Settings) tıklıyoruz.
5 - Giden Sunucu(Outgoing Server) Tıklıyoruz – Giden sunucum (SMTP) için kimlik doğrulaması gerekiyor (My outgoing server (SMTP) requires authentication ‘a tıklıyoruz.
6 - Gelişmiş(Advanted) – Bu sunucu şifreli bir bağlantı (SSL) gerektirir(This server requires an encyrped connection (SSL) – Giden sunucusu(SMTP)(Outgoing Server) : 587 – Aşşağıdaki şifreli bağlantı türünü kullan(Use the following type of encrypted connection) : TLS seçiyoruz – İletinin bir kopyasını sucunuda bırak(Leave a copy of messages on the server) –(3) yapıp – Tamam yapıyoruz.
7 - İleri(Next) yapıyoruz.
8 - Eğer ayarlar doğru yaptıysanız – Gelen posta sunucusunda oturum açma (Tamamlandı) - Log onto incoming mail server (Completed) uyarısı alıcaz – Sınama e-posta iletisi gönderin (Tamamlandı) – Send test e mail message (Completed) uyarısı alıcaz Resimde görüldügü gibi gelirse Kapat’a basıp kapatıyoruz.
9 - Ve Son(Finish) diyip bitiriyoruz mailiniz hazır kullanabilirsiniz.
Microsoft İngilizce Outlook Kurulum
1- Başlat(Start) – Denetim Masası(Control Panel) – Posta(Mail) – Eposta Hesapları(E-mail Accounts).
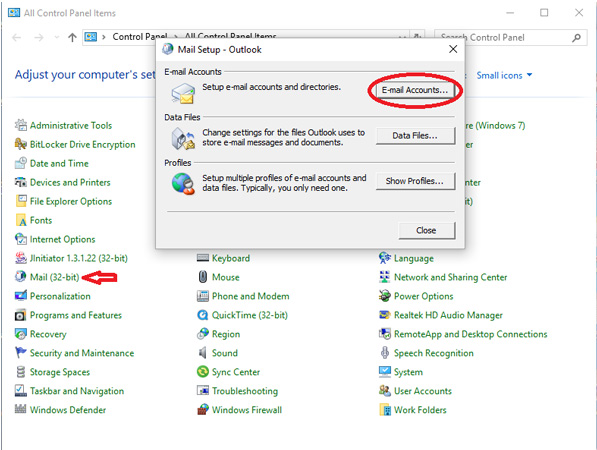
2 - Sunucu ayarlarını veya ek sunucu türlerini el ile yapılandır(Manually configure server settings or additional server types) – İleri(Next).
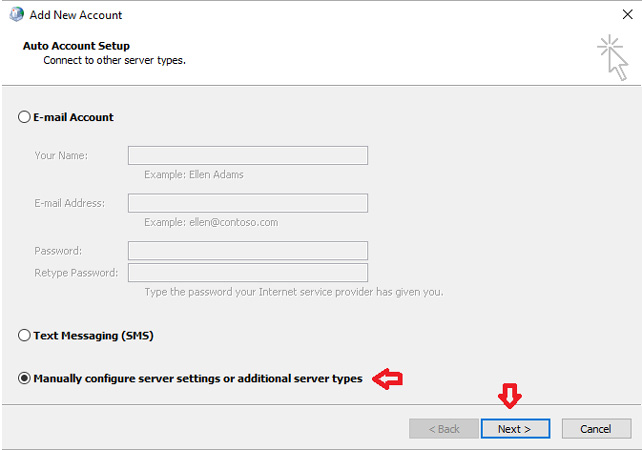
3 - Internet E-posta(Internet Mail) – İleri(Next).
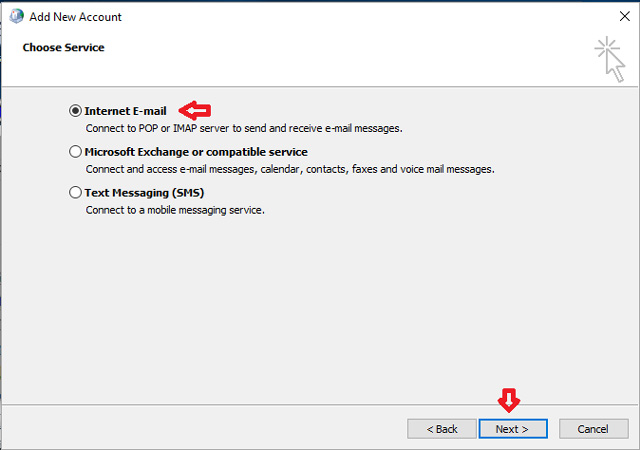
4 - Adınız(Name) Adınızı ve Soyadımızı giriyoruz – E-posta Adresi(E-mail Adress) E-posta adresimizi giriyoruz - Hesap Türü(POP3) olarak seçiyoruz – Gelen posta sunucusu(Incoming mail server) : pop.bentas.com – Giden Posta Sunucusu(Outgoing mail server) : smtp.bentas.com olarak giriyoruz – Kullanıcı Adı(Username) Tekrar E-posta adresimizi yazıyoruz – Parola(Password) Mail parolamızı yazıyoruz - Diğer Ayarlar(More Settings) tıklıyoruz.
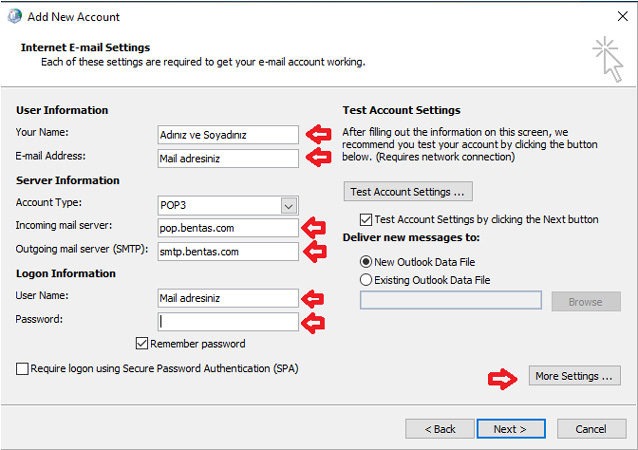
5 - Giden Sunucu(Outgoing Server) Tıklıyoruz – Giden sunucum (SMTP) için kimlik doğrulaması gerekiyor (My outgoing server (SMTP) requires authentication ‘a tıklıyoruz.

6 - Gelişmiş(Advanted) – Bu sunucu şifreli bir bağlantı (SSL) gerektirir(This server requires an encyrped connection (SSL) – Giden sunucusu(SMTP)(Outgoing Server) : 587 – Aşşağıdaki şifreli bağlantı türünü kullan(Use the following type of encrypted connection) : TLS seçiyoruz – İletinin bir kopyasını sucunuda bırak(Leave a copy of messages on the server) –(3) yapıp – Tamam yapıyoruz.
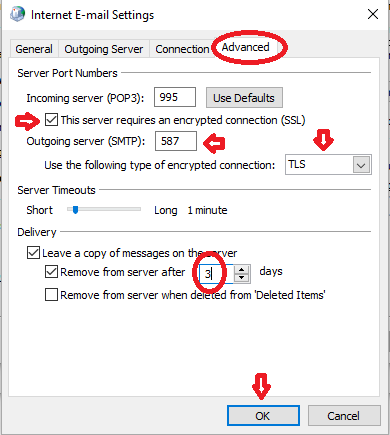
7 - İleri(Next) yapıyoruz.
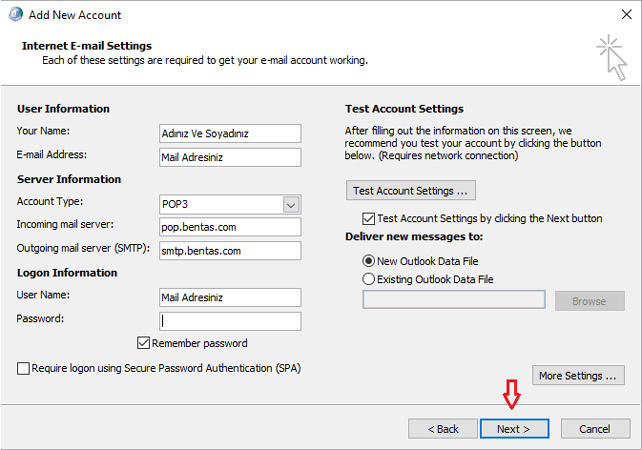
8 - Eğer ayarlar doğru yaptıysanız – Gelen posta sunucusunda oturum açma (Tamamlandı) - Log onto incoming mail server (Completed) uyarısı alıcaz – Sınama e-posta iletisi gönderin (Tamamlandı) – Send test e mail message (Completed) uyarısı alıcaz Resimde görüldügü gibi gelirse Kapat’a basıp kapatıyoruz.
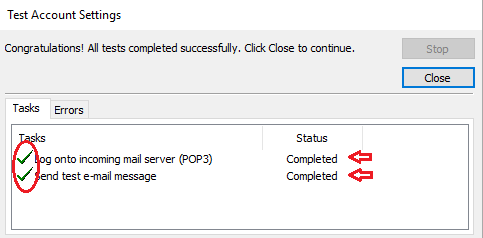
9 - Ve Son(Finish) diyip bitiriyoruz mailiniz hazır kullanabilirsiniz.
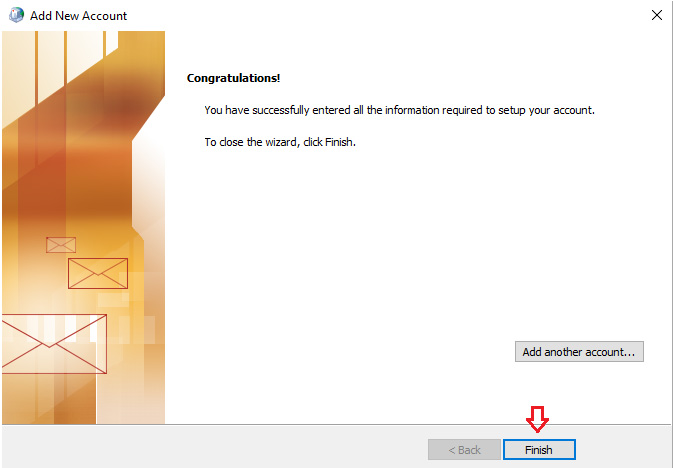
Microsoft Türkçe Outlook Düzenleme
1- Başlat(Start) – Denetim Masası(Control Panel) – Posta(Mail) – Eposta Hesapları(E-mail Accounts).
2 - Mail adresimizin üstüne bir kere tıklıyoruz ve yukarıdan – Değiştir(Change) tıklıyoruz.
3 - Gelen posta sunucusu(Incoming mail server): pop.bentas.com olarak değiştiriyoruz – Giden posta sunucusunu(Outgoing mail server SMTP) : smtp.bentas.com olarak değiştiriyoruz – Yeni verilen mail şifremizi girerek – Diğer ayarlar diyoruz(More Setting).
4 - Gelişmiş(Advanted) – Bu sunucu şifreli bir bağlantı (SSL) gerektirir(This server requires an encyrped connection (SSL) – Giden sunucusu(SMTP)(Outgoing Server) : 587 – Aşağıdaki şifreli bağlantı türünü kullan(Use the following type of encrypted connection) : TLS seçiyoruz – İletinin bir kopyasını sucunuda bırak(Leave a copy of messages on the server) –(3) yapıp – Tamam yapıyoruz..
5 - İleri(Next) yapıyoruz.
6 - Eğer ayarlar doğru yaptıysanız – Gelen posta sunucusunda oturum açma (Tamamlandı) - Log onto incoming mail server (Completed) uyarısı alıcaz – Sınama e-posta iletisi gönderin (Tamamlandı) – Send test e mail message (Completed) uyarısı alıcaz Resimde görüldügü gibi gelirse Kapat’a basıp kapatıyoruz.
7 - Ve Son(Finish) diyip bitiriyoruz mailiniz hazır kullanabilirsiniz.
Microsoft İngilizce Outlook Düzenleme
1- Başlat(Start) – Denetim Masası(Control Panel) – Posta(Mail) – Eposta Hesapları(E-mail Accounts).
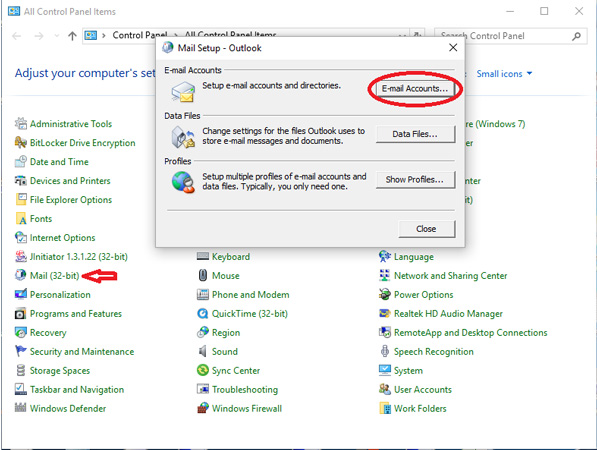
2 - Mail adresimizin üstüne bir kere tıklıyoruz ve yukarıdan – Değiştir(Change) tıklıyoruz.
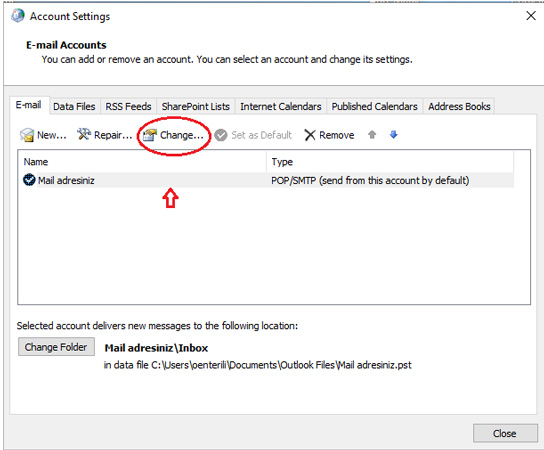
3 - Gelen posta sunucusu(Incoming mail server): pop.bentas.com olarak değiştiriyoruz – Giden posta sunucusunu(Outgoing mail server SMTP) : smtp.bentas.com olarak değiştiriyoruz – Yeni verilen mail şifremizi girerek – Diğer ayarlar diyoruz(More Setting).
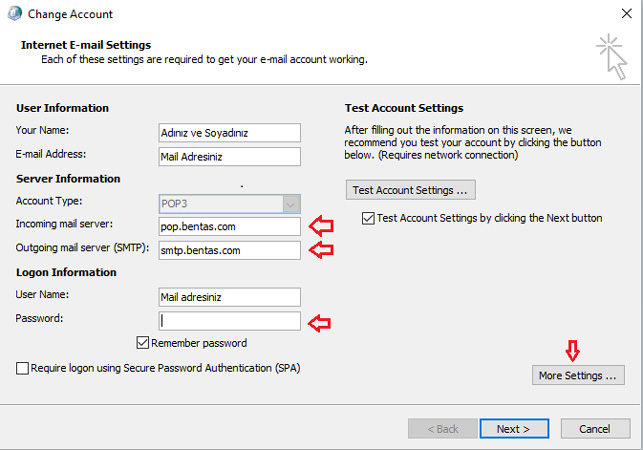
4 - Gelişmiş(Advanted) – Bu sunucu şifreli bir bağlantı (SSL) gerektirir(This server requires an encyrped connection (SSL) – Giden sunucusu(SMTP)(Outgoing Server) : 587 – Aşağıdaki şifreli bağlantı türünü kullan(Use the following type of encrypted connection) : TLS seçiyoruz – İletinin bir kopyasını sucunuda bırak(Leave a copy of messages on the server) –(3) yapıp – Tamam yapıyoruz..
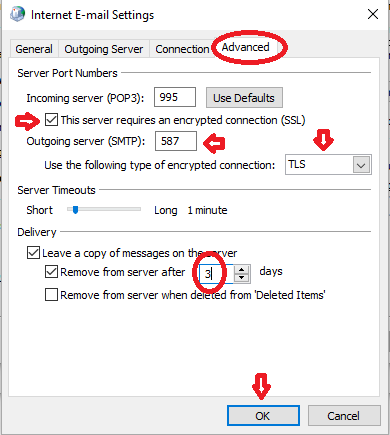
5 - İleri(Next) yapıyoruz.
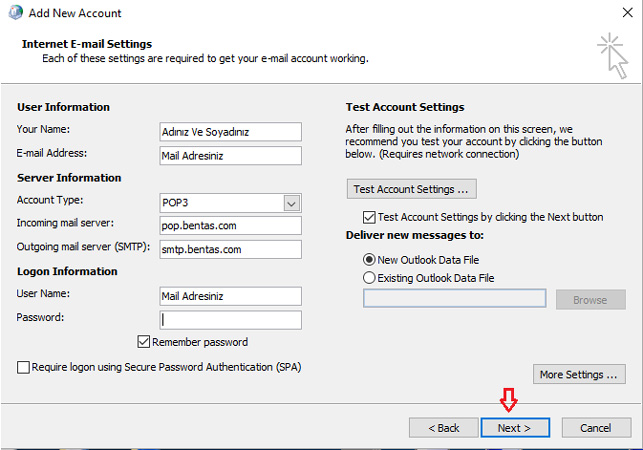
6 - Eğer ayarlar doğru yaptıysanız – Gelen posta sunucusunda oturum açma (Tamamlandı) - Log onto incoming mail server (Completed) uyarısı alıcaz – Sınama e-posta iletisi gönderin (Tamamlandı) – Send test e mail message (Completed) uyarısı alıcaz Resimde görüldügü gibi gelirse Kapat’a basıp kapatıyoruz.
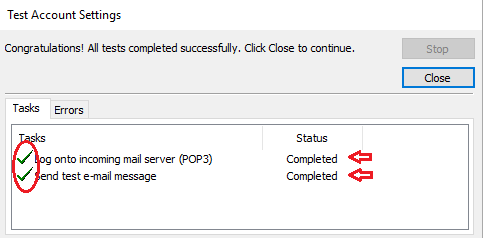
7 - Ve Son(Finish) diyip bitiriyoruz mailiniz hazır kullanabilirsiniz.
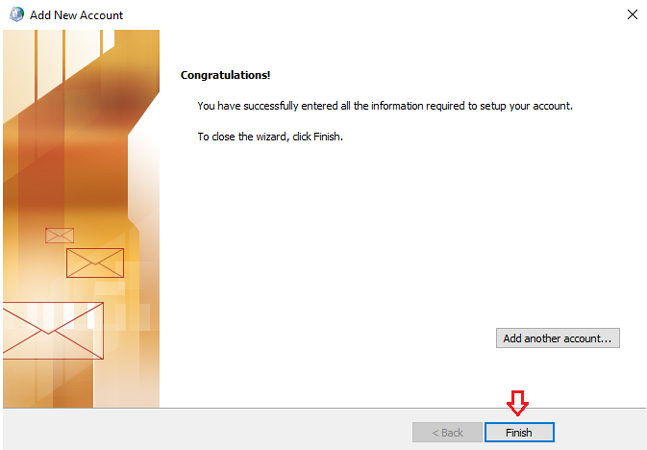
iPhone Türkçe Outlook Kurulum
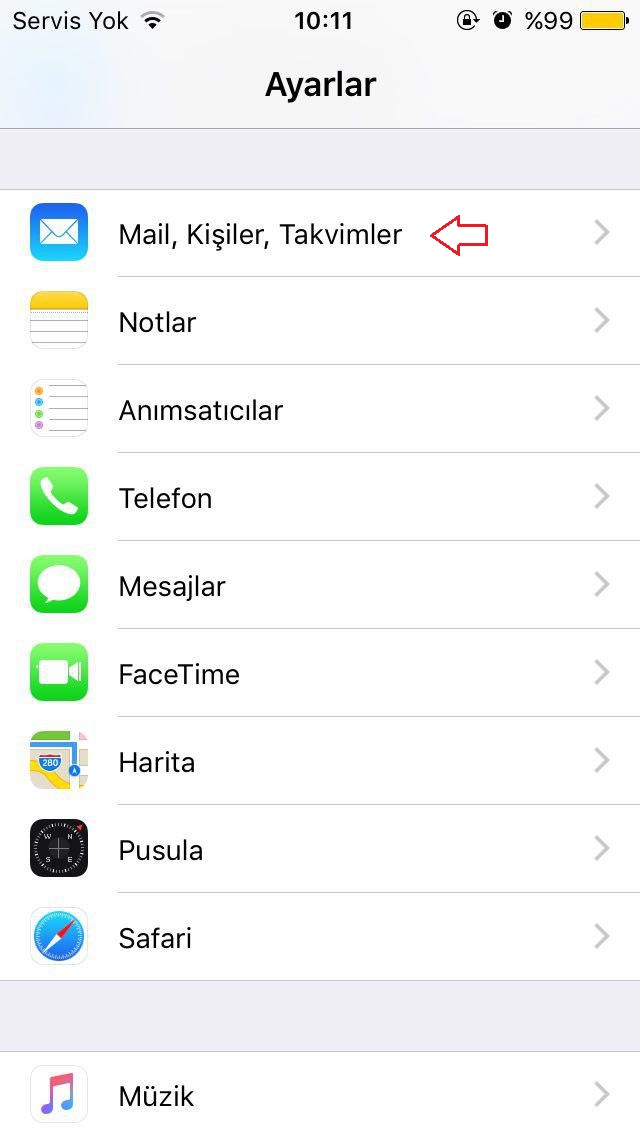
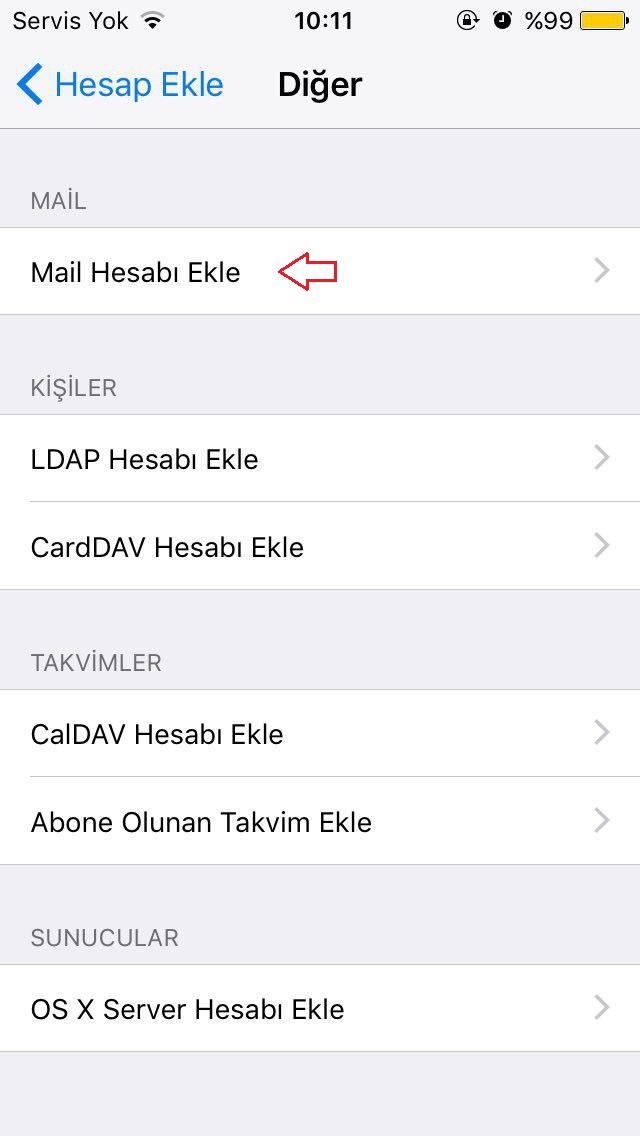
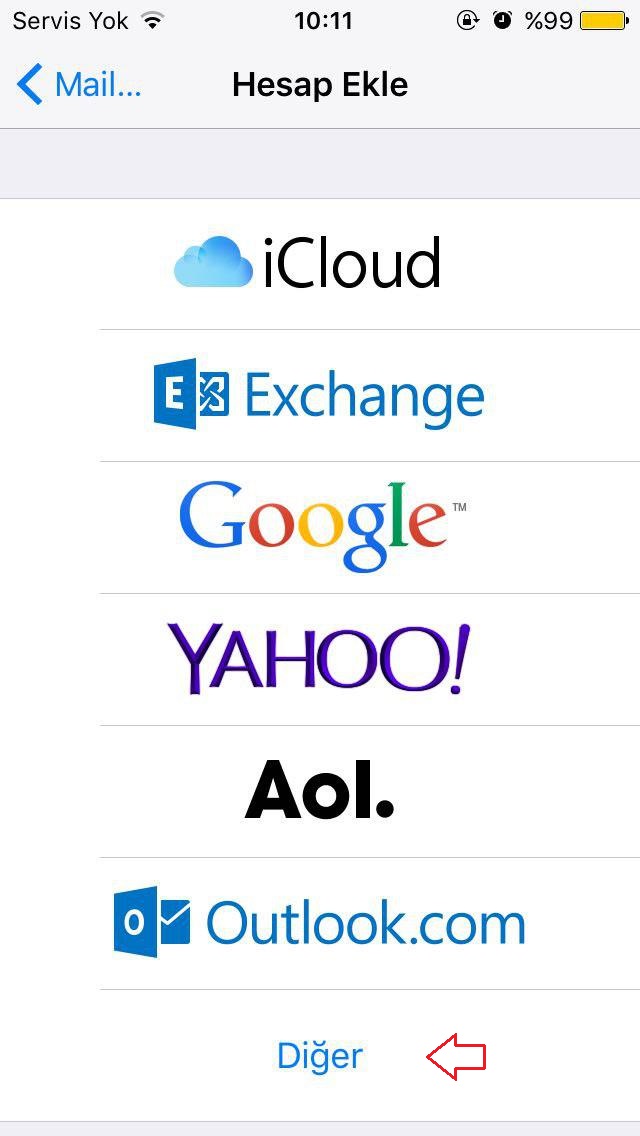
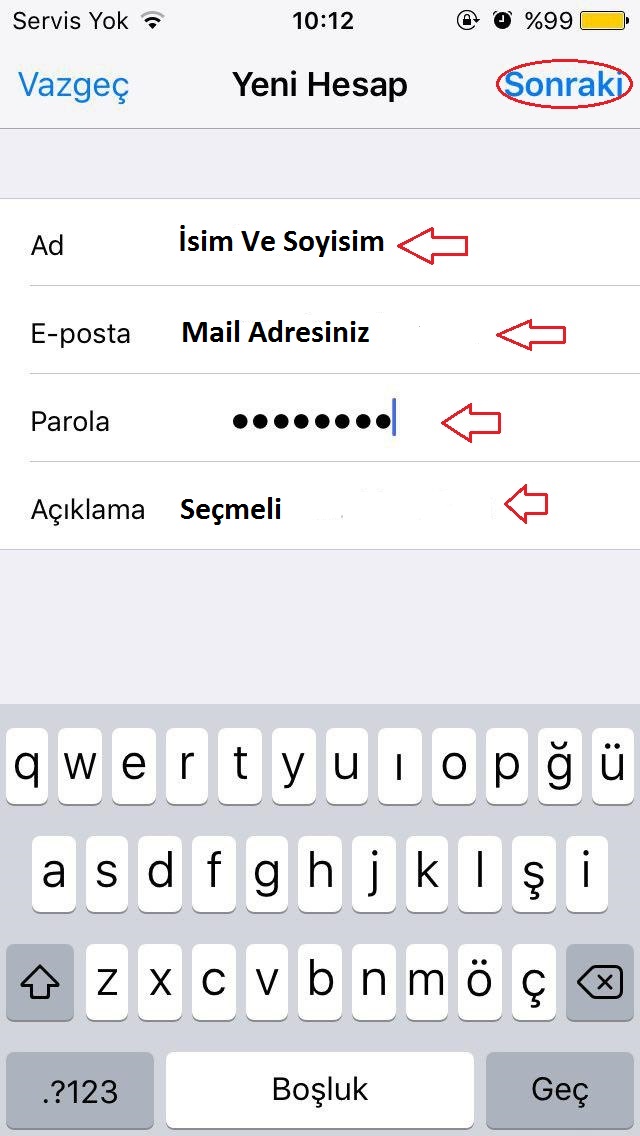
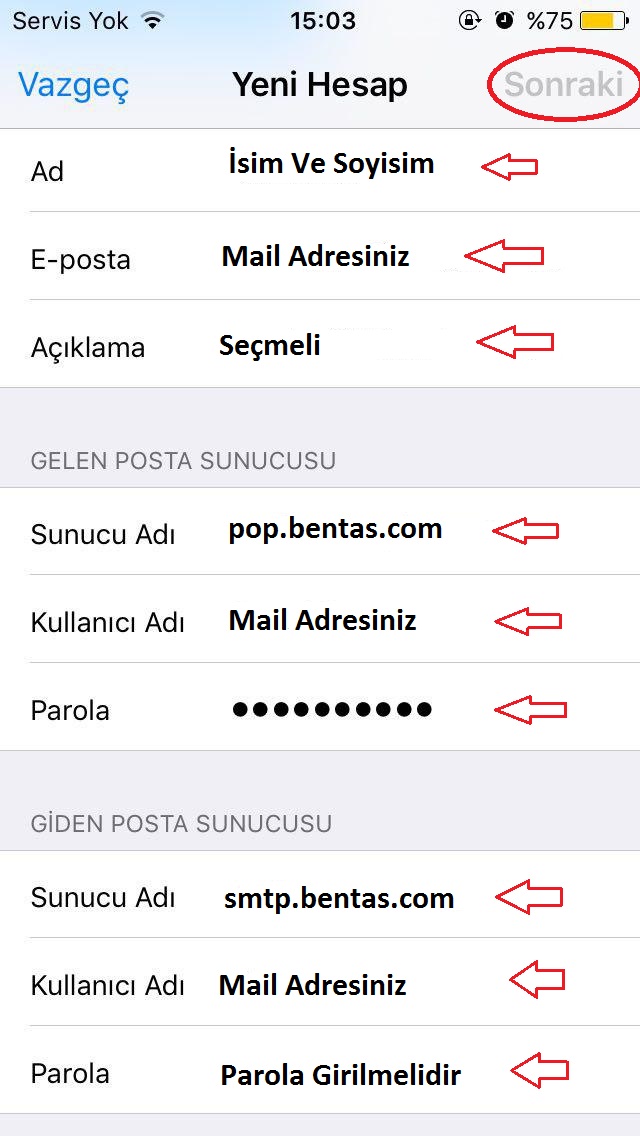
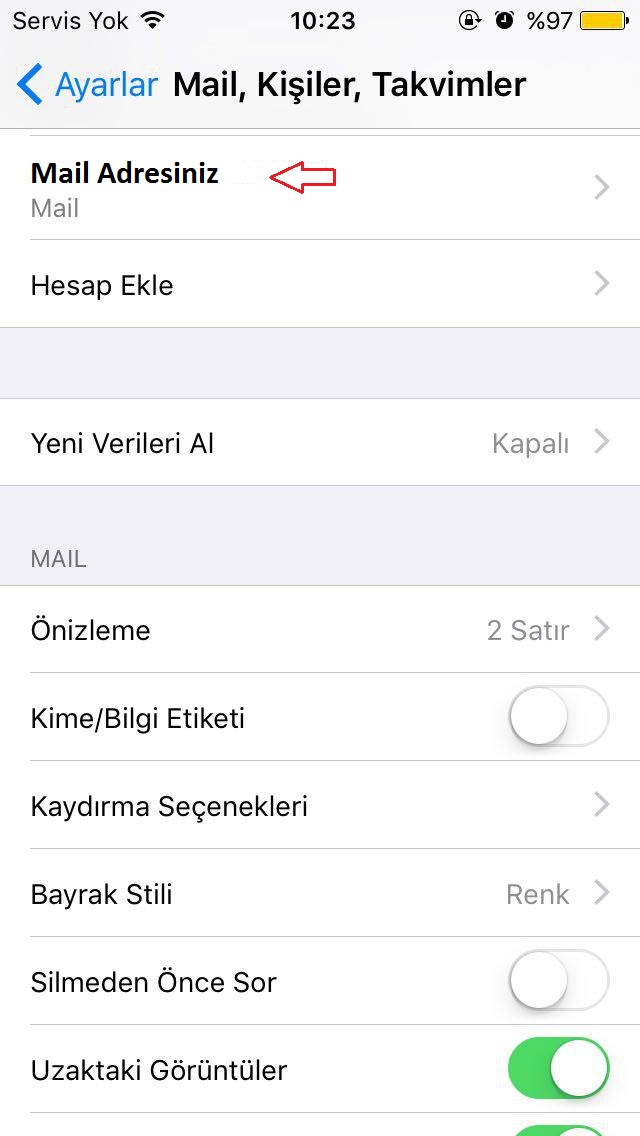
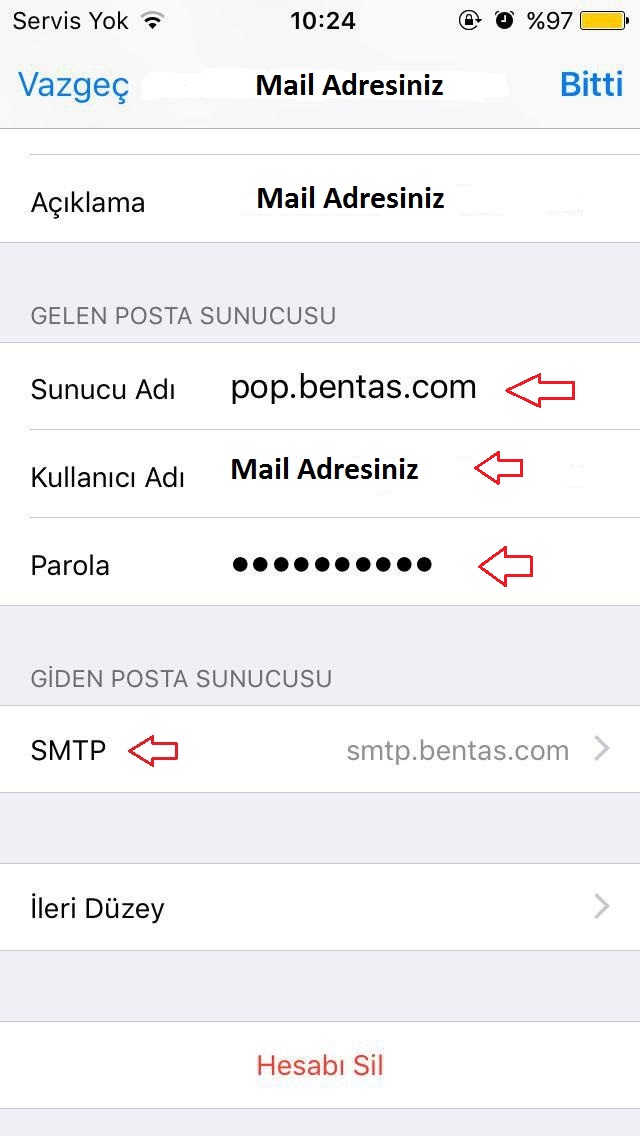
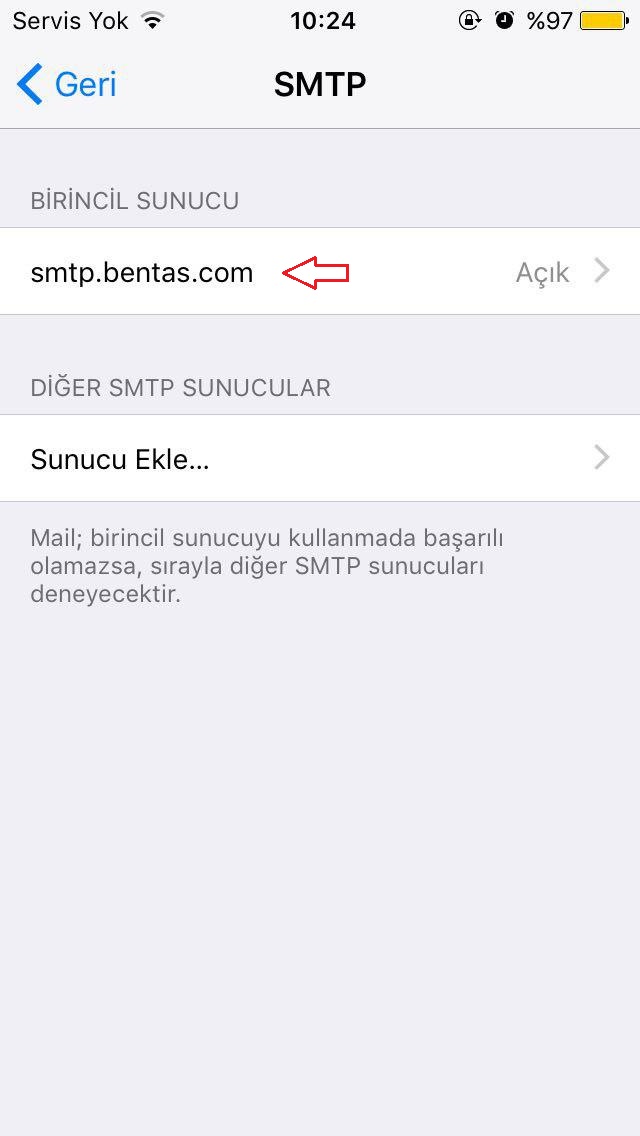
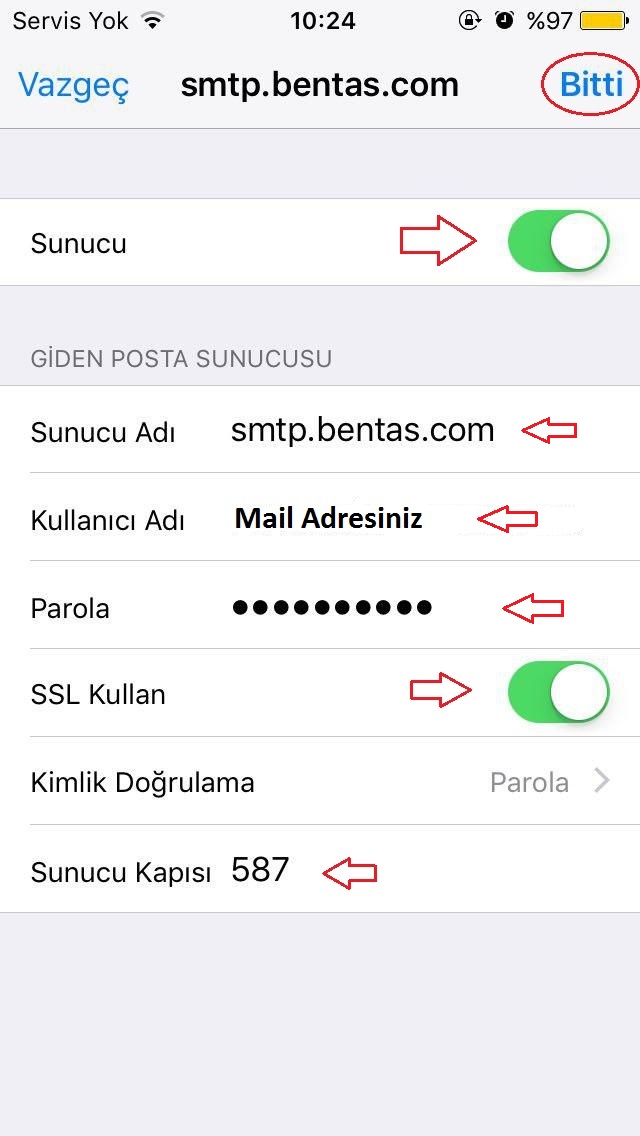
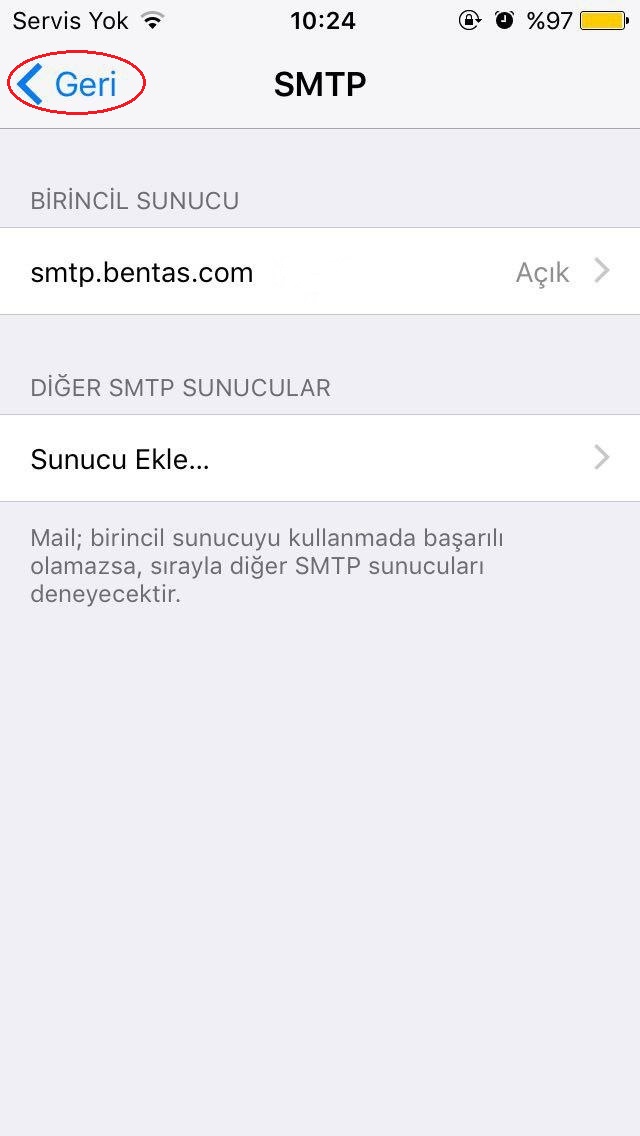
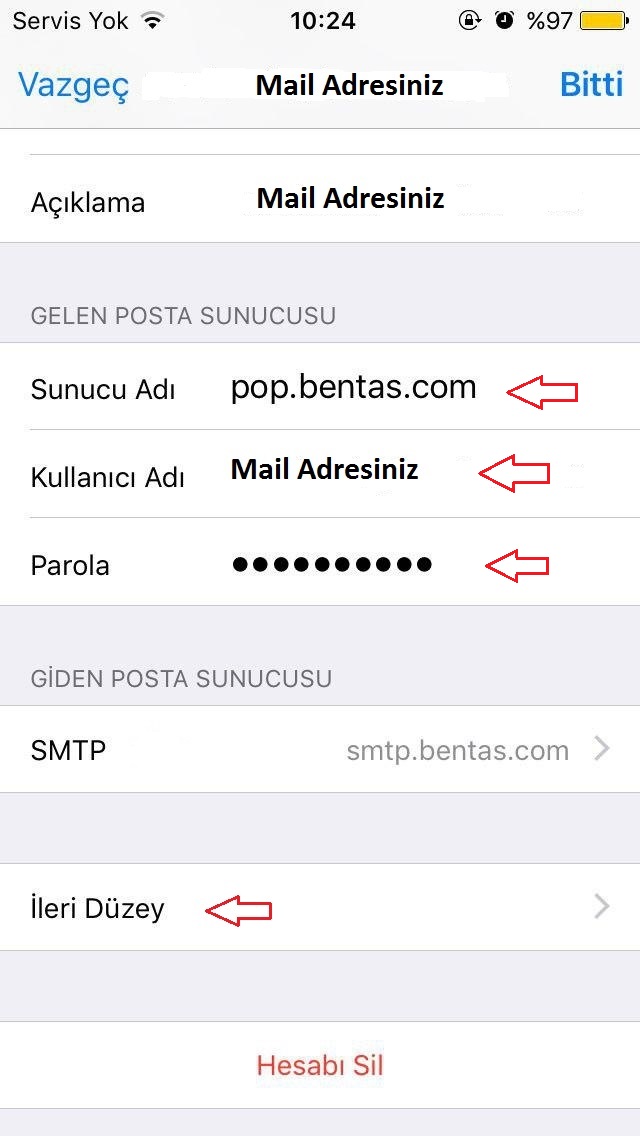
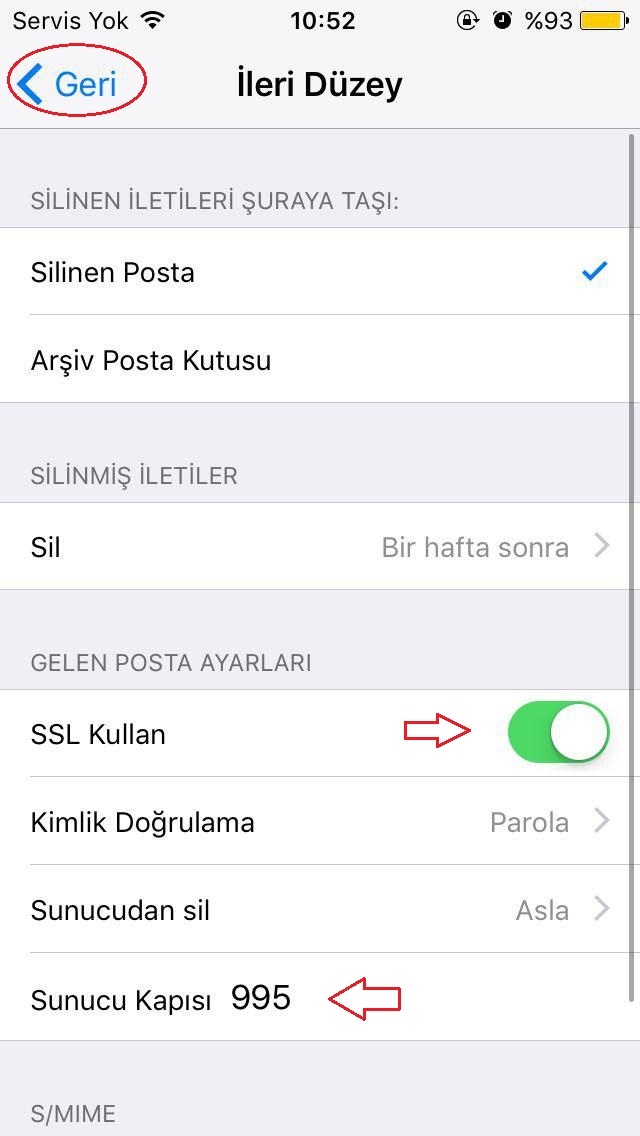
iPhone İngilizce Outlook Kurulum
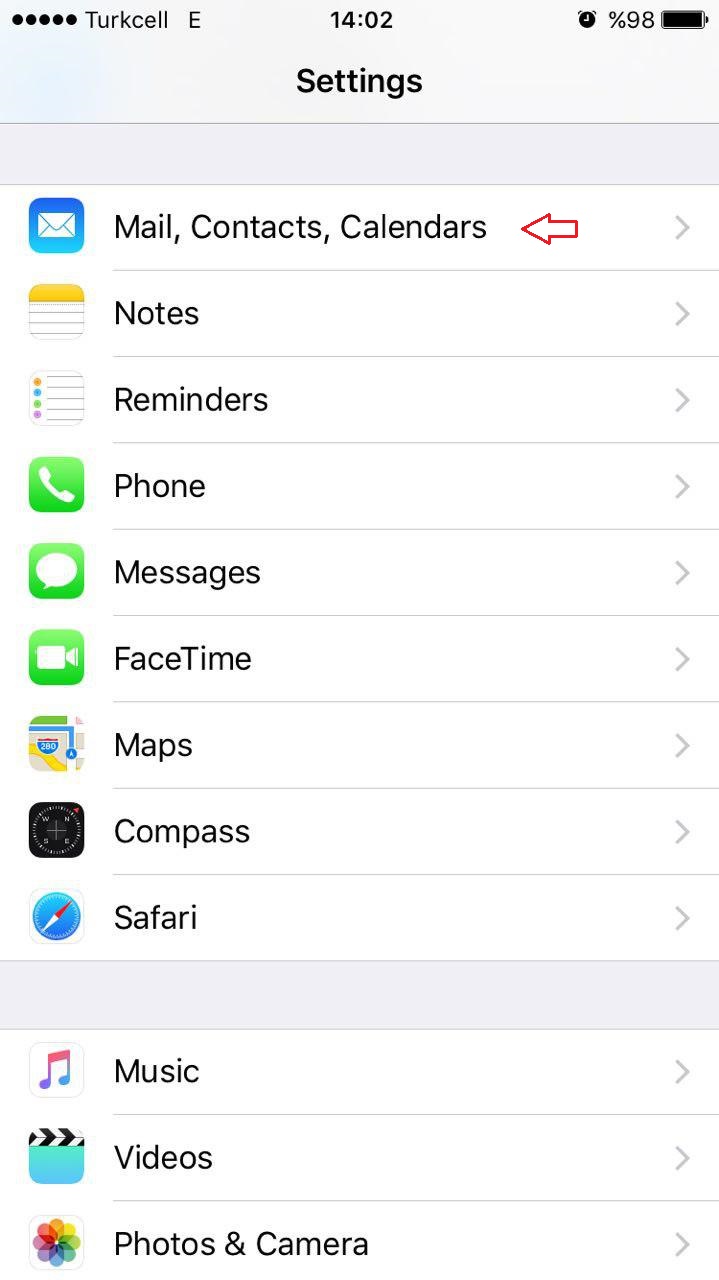
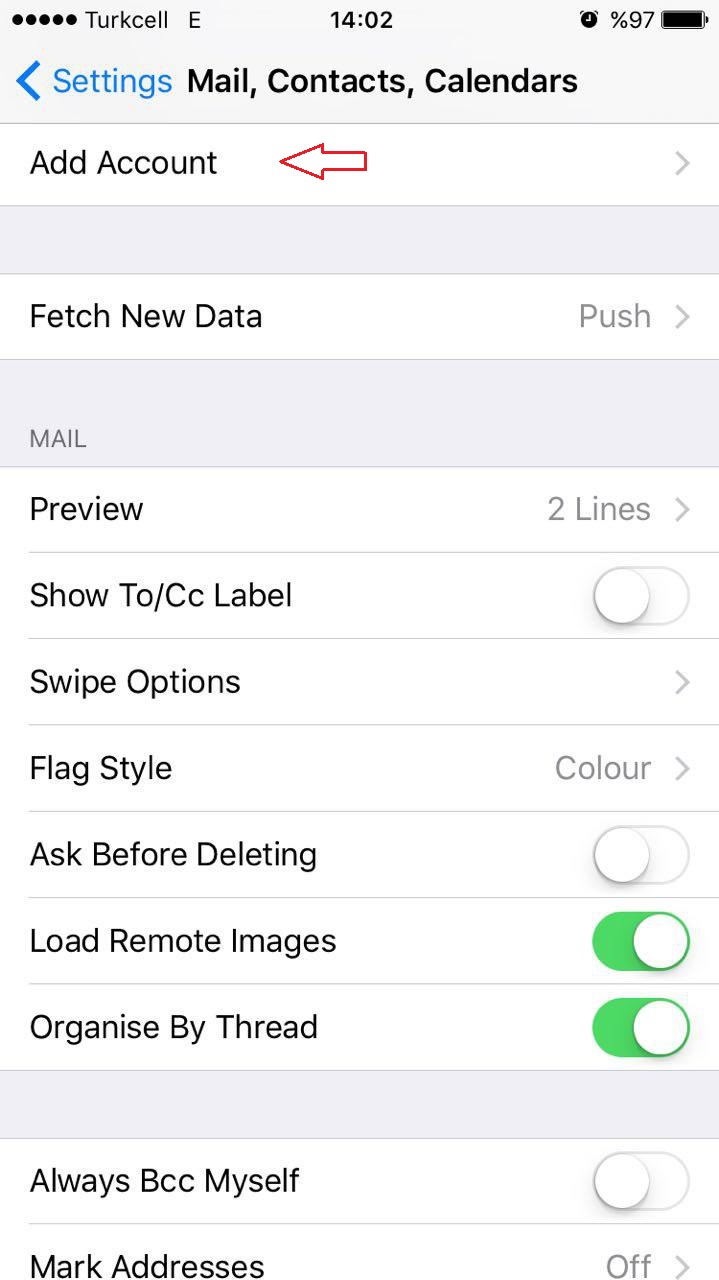
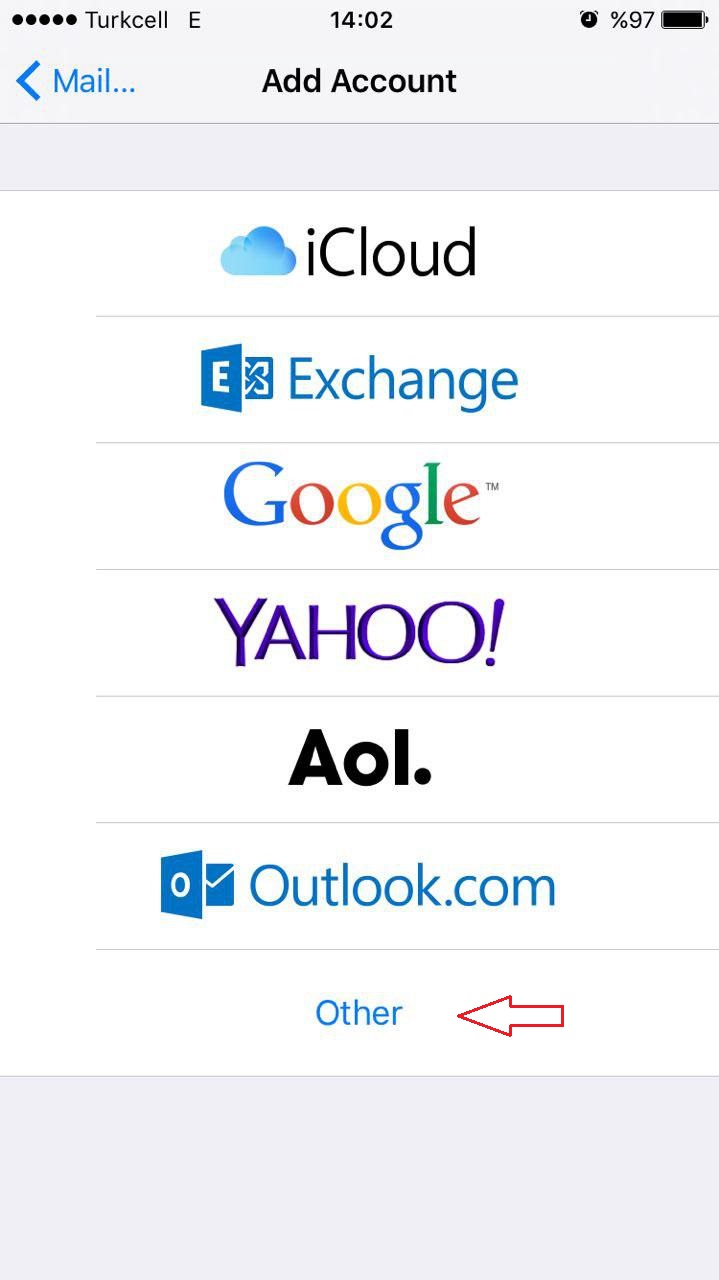
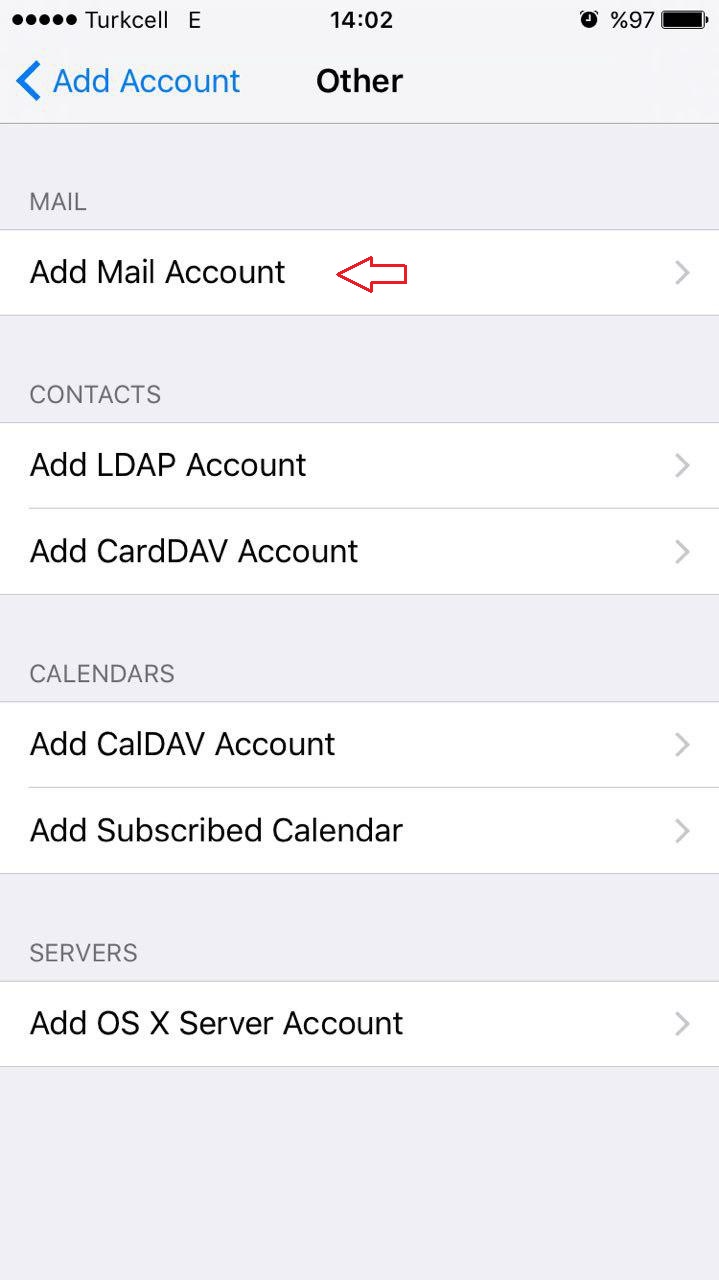
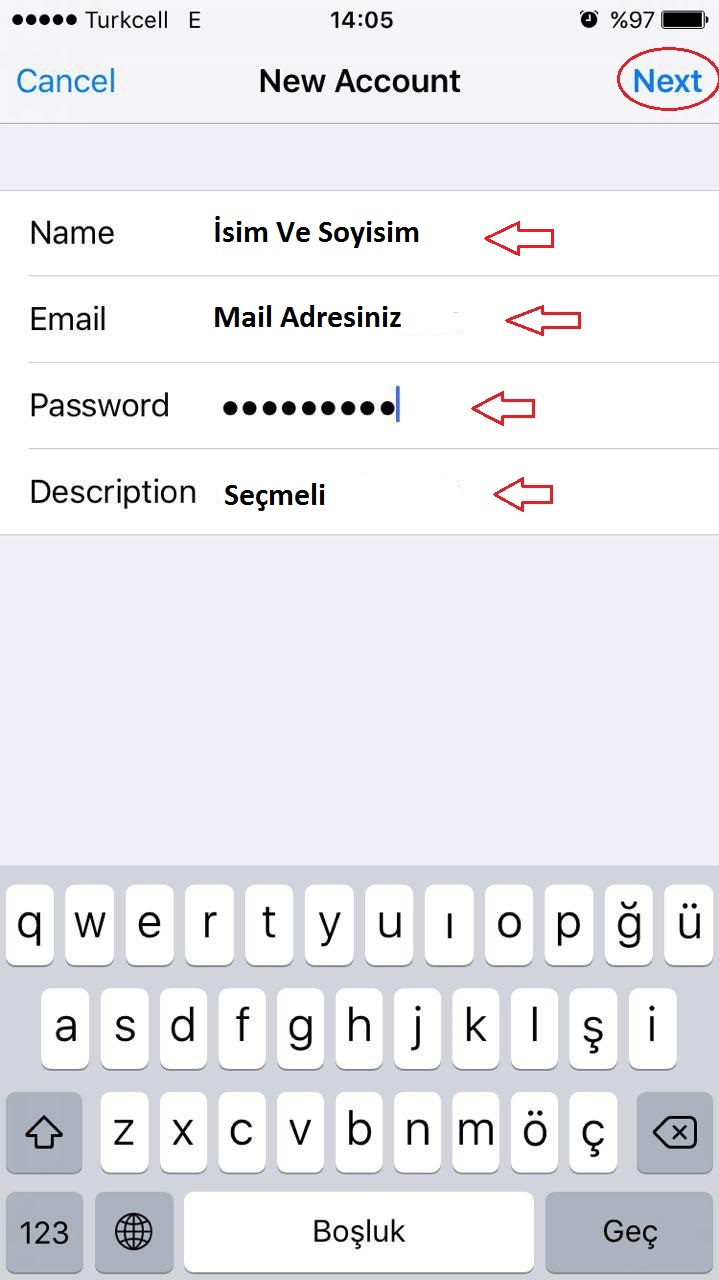
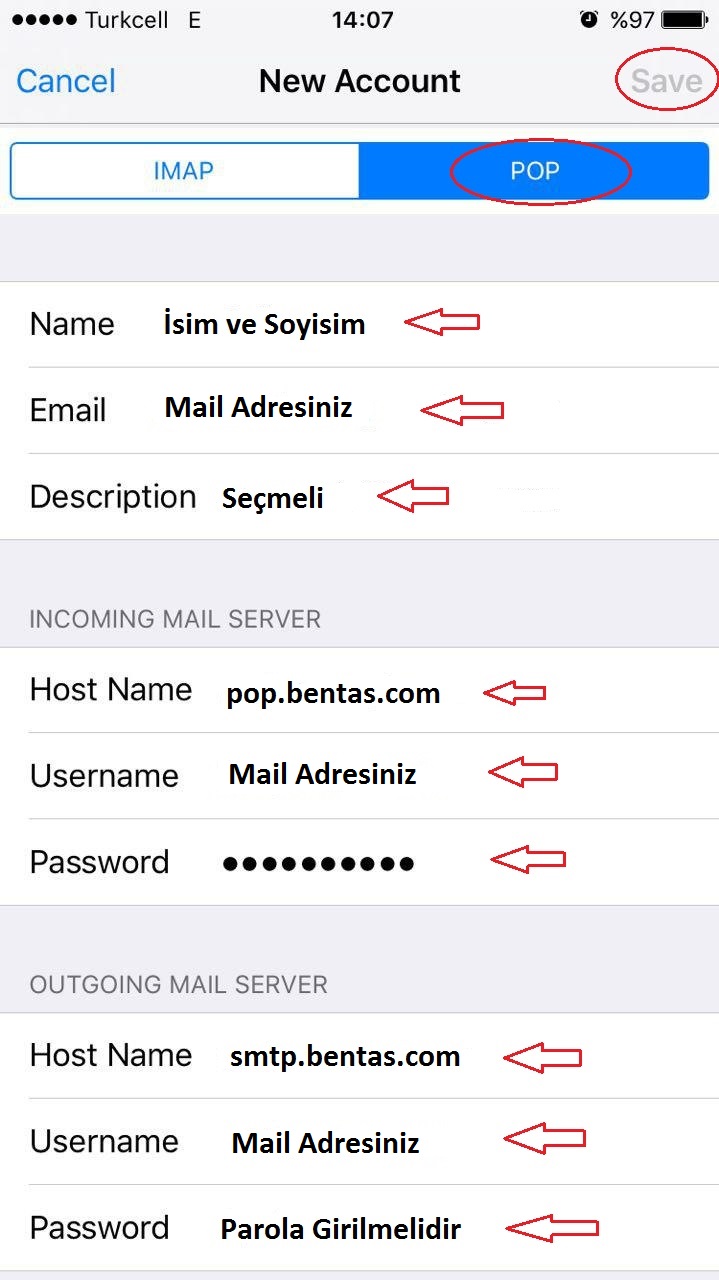
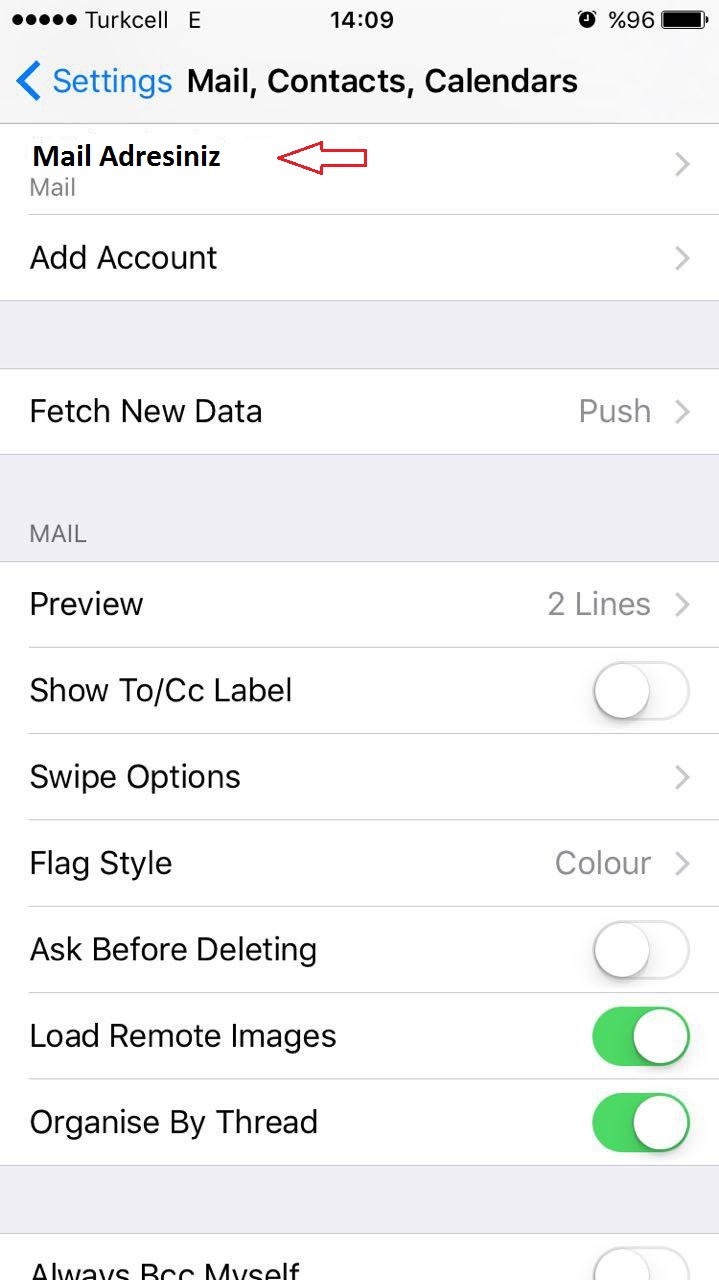
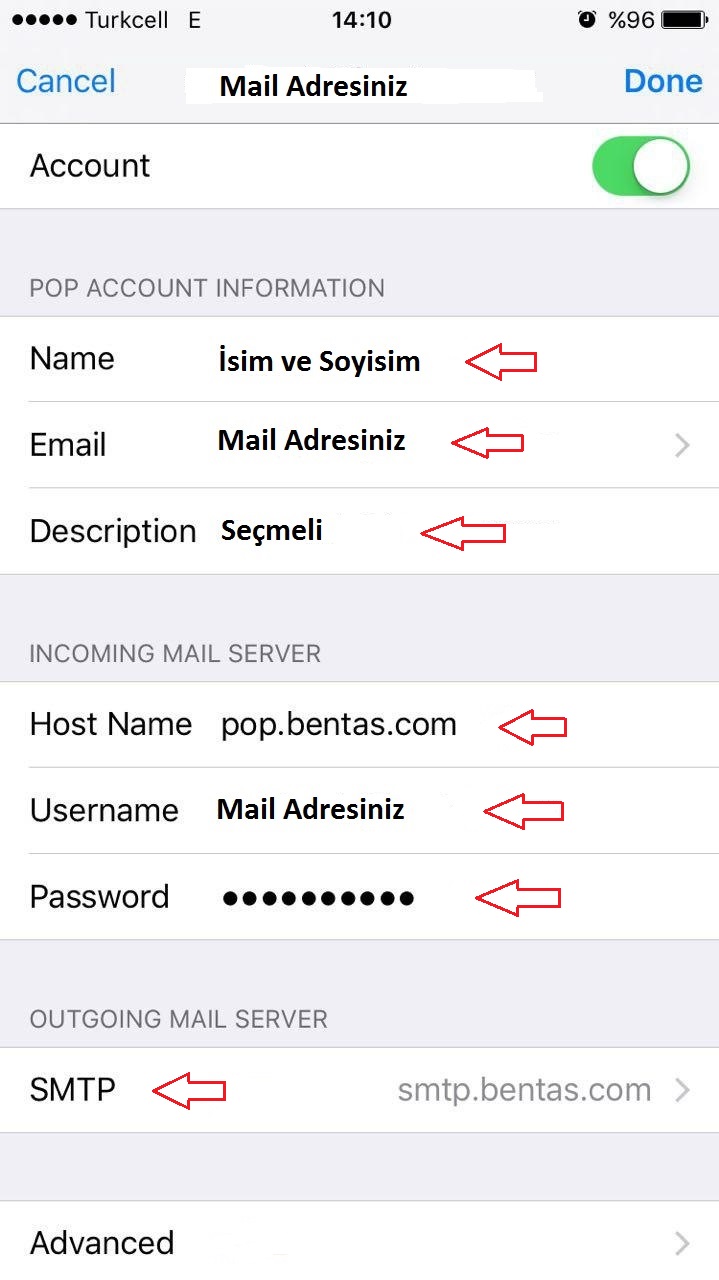
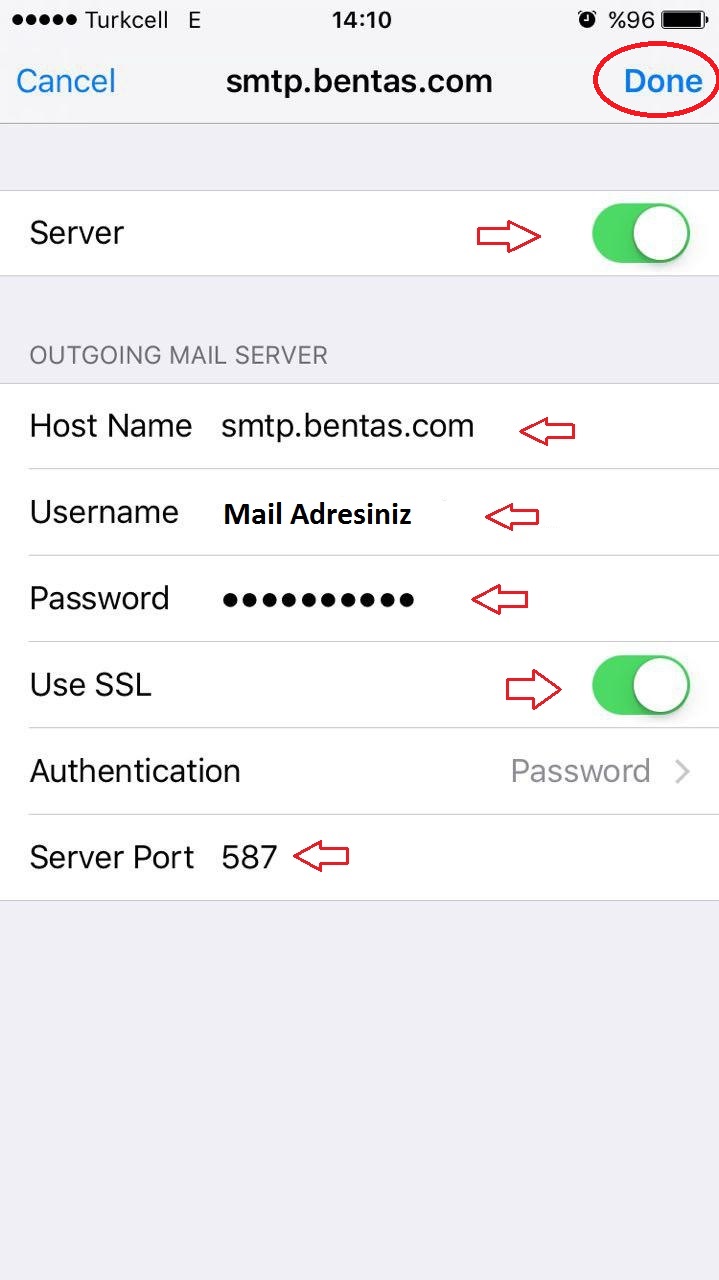
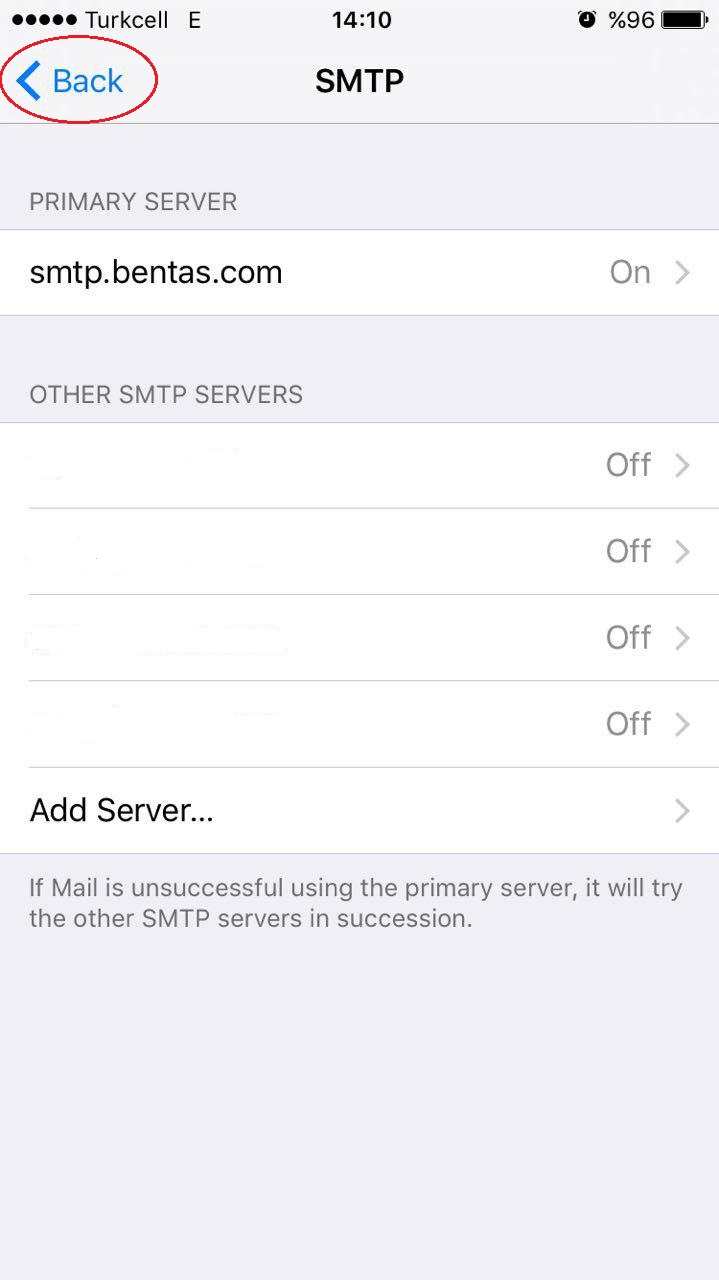
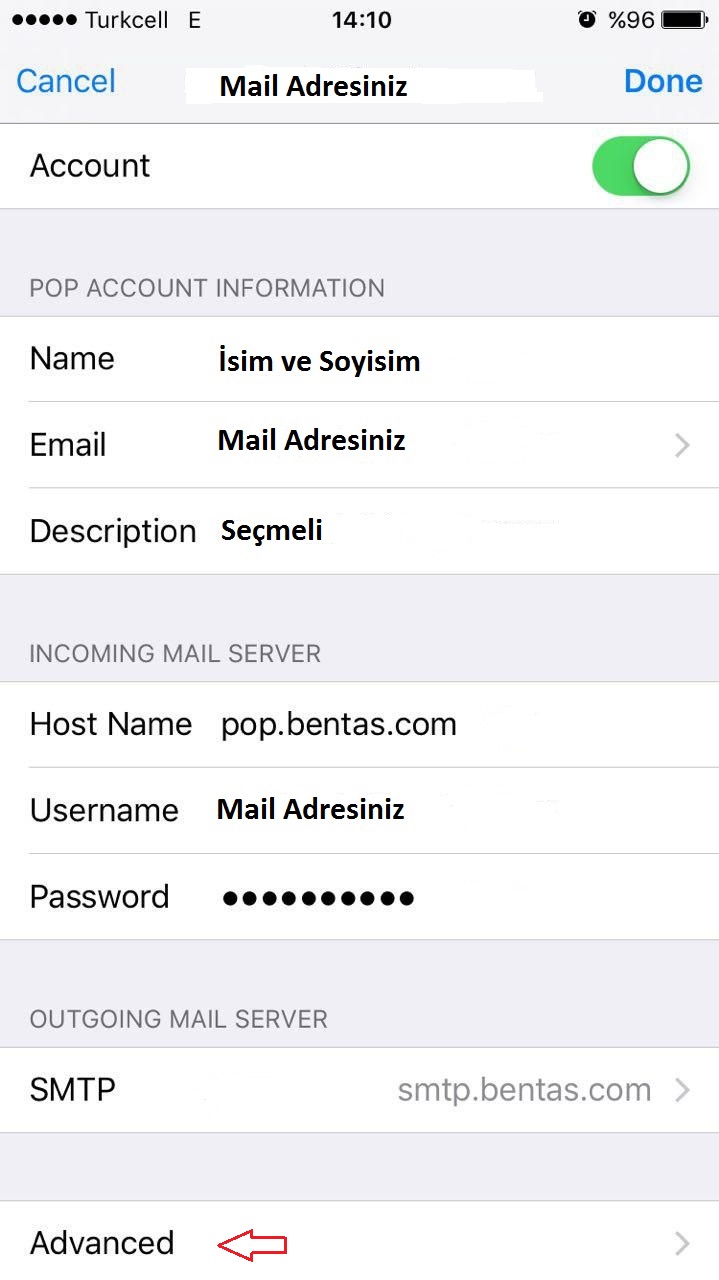
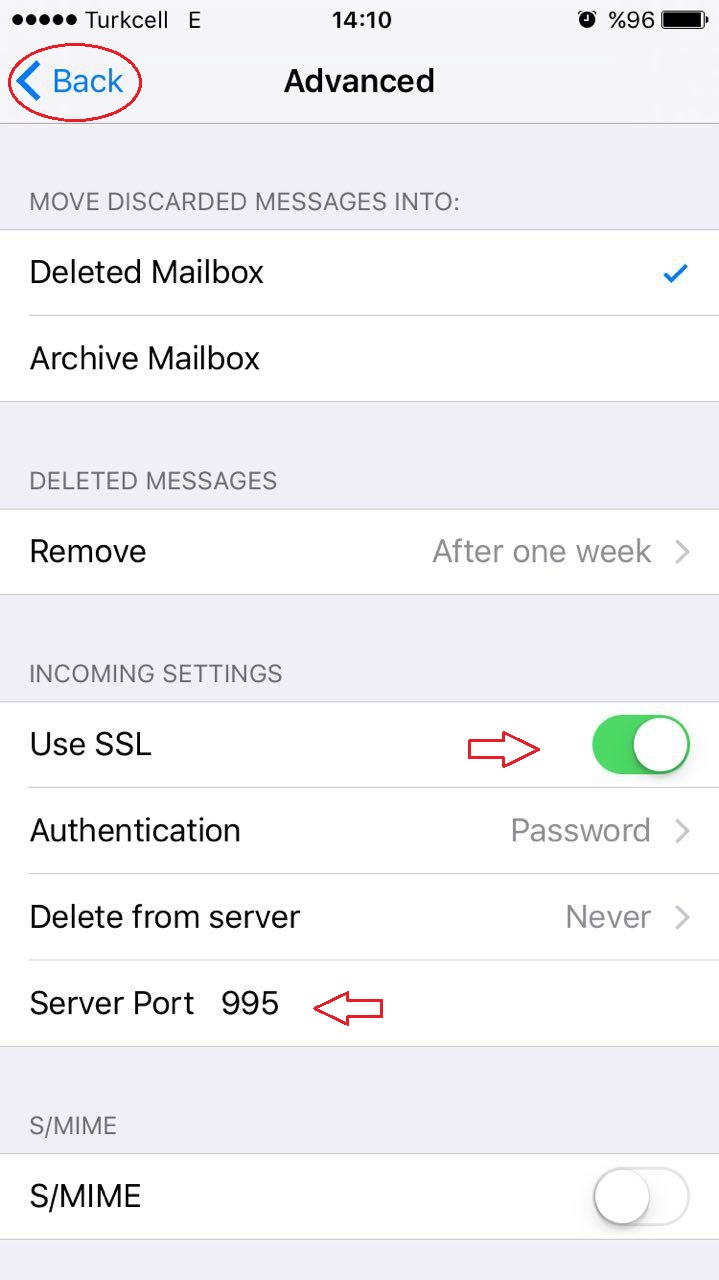
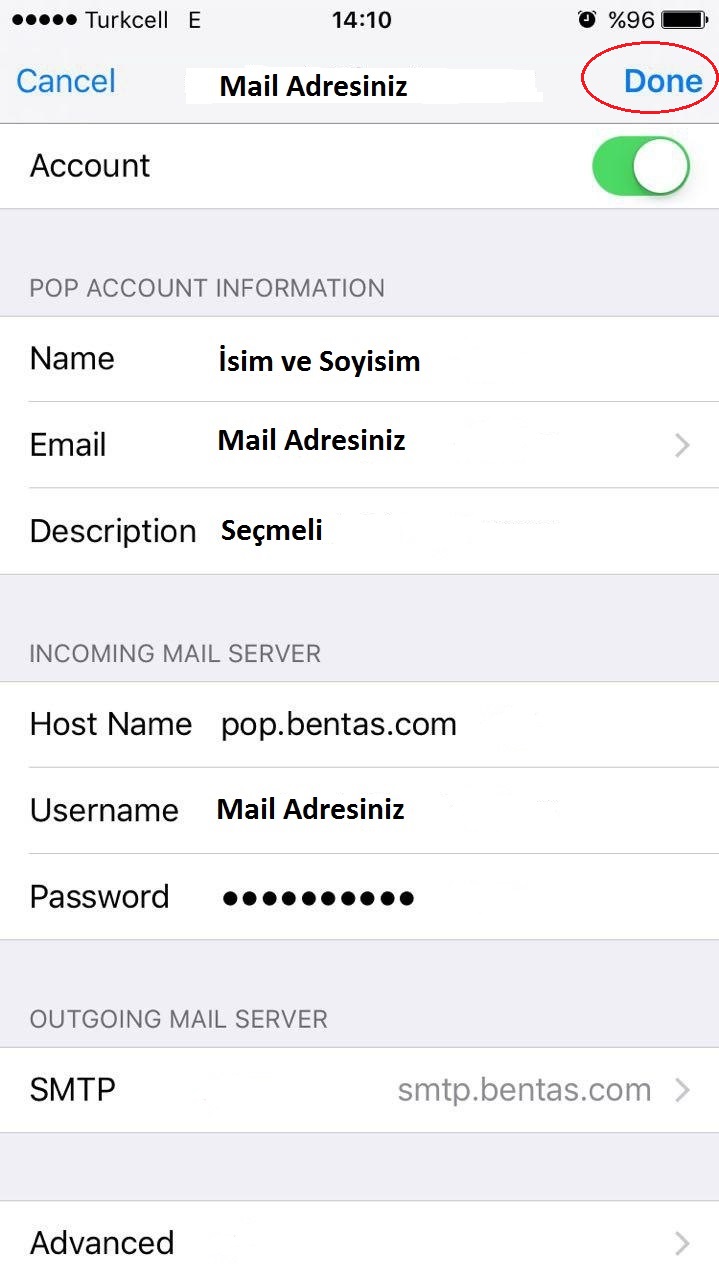
Android Outlook Kurulum
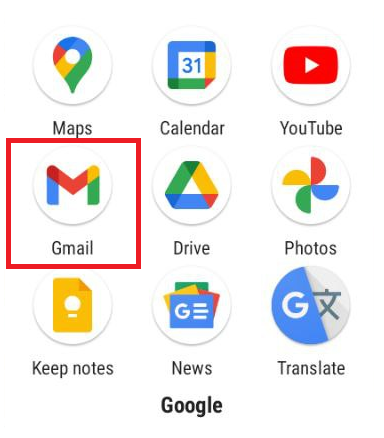
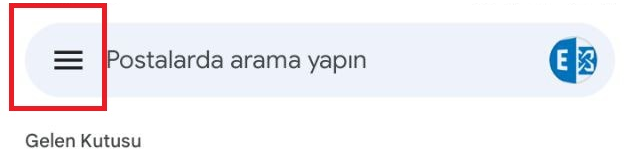
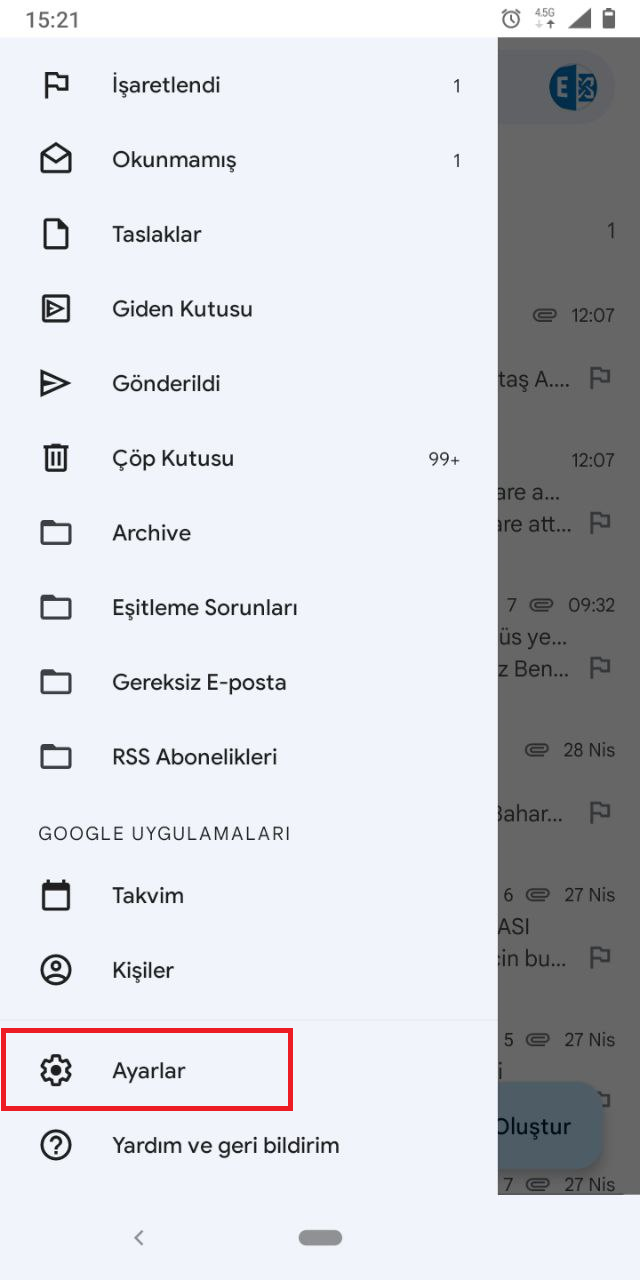
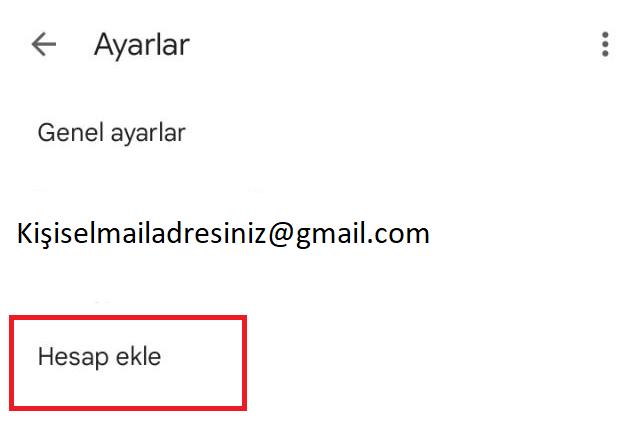
3- Gelen seçeneklerden DİĞER seçeneğini seçiyoruz.
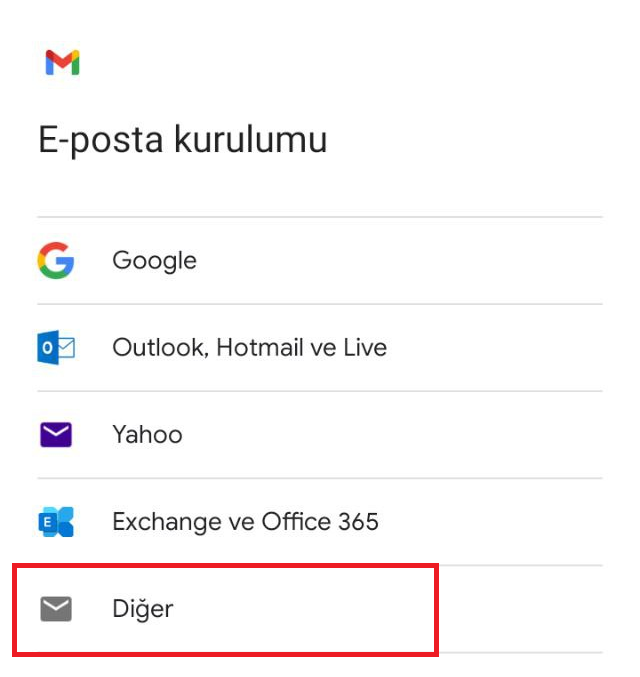
4- Sonrasında aşağıdaki ekranda mail adresimizi yazıp MANUEL KURULUMU seçip ilerliyoruz.
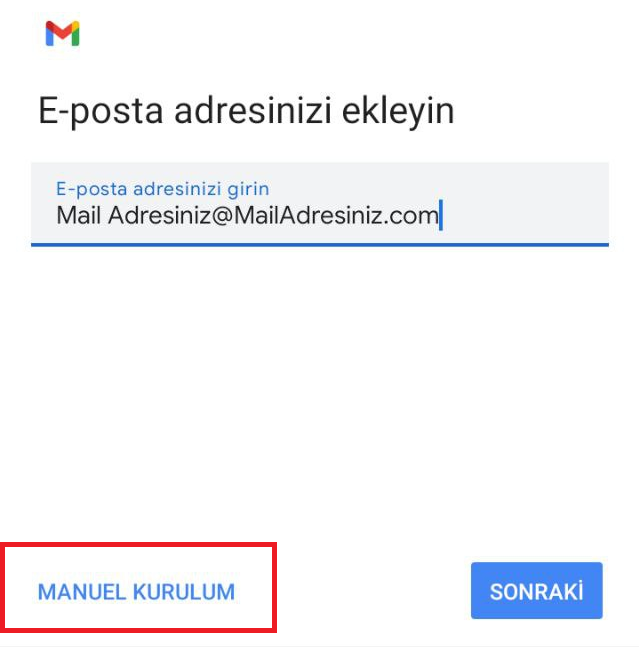
5- Gelen ekranda ise KİŞİSEL (POP3) yazan seçeneği tıklıyoruz.

6- Sonrasında ŞİFREMİZİ giriyoruz ve SONRAKİ diyoruz.
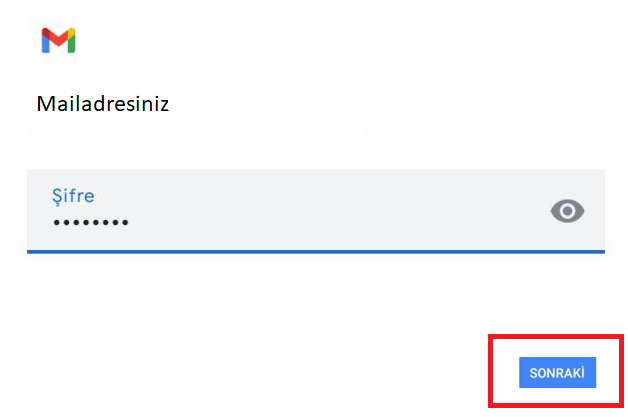
7- Aşağıdaki resimdeki gibi GELEN SUNUCU AYARLARINI dolduruyoruz. Bu resimde PORT ve GÜVENLİK TİPİ gibi seçenekler olmadığı için sadece SUNUCUYU düzeltip ilerleyebilirsiniz. Eğer PORT sorarsa 995 , GÜVENLİK TİPİ sorarsa SSL/TLS veya SSL/TLS (Tüm Sertifikalar ) seçebilirsiniz.
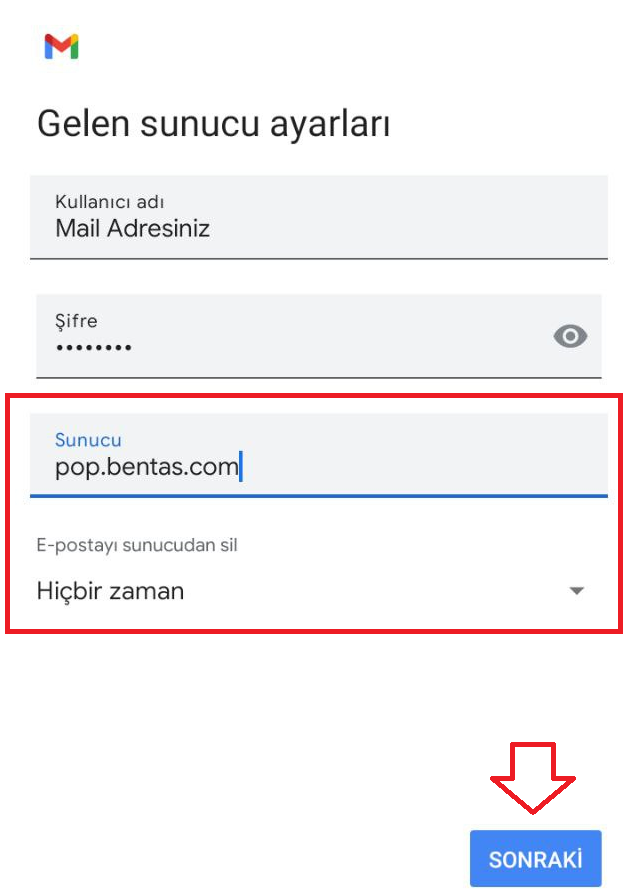
8- Son adımda ise aşağıdaki resimdeki gibi GİDEN SUNUCU AYARLARINI yapıyoruz. Bu resimde PORT ve GÜVENLİK TİPİ gibi seçenekler olmadığı için sadece SUNUCUYU düzeltip ilerleyebilirsiniz. Eğer PORT sorarsa 587 , GÜVENLİK TİPİ sorarsa TLS veya STARTTLS veya STARTTLS (Tüm Sertifikalar ) seçebilirsiniz. Sonraki ekranlarda yönlendirmeleri takip ediniz.
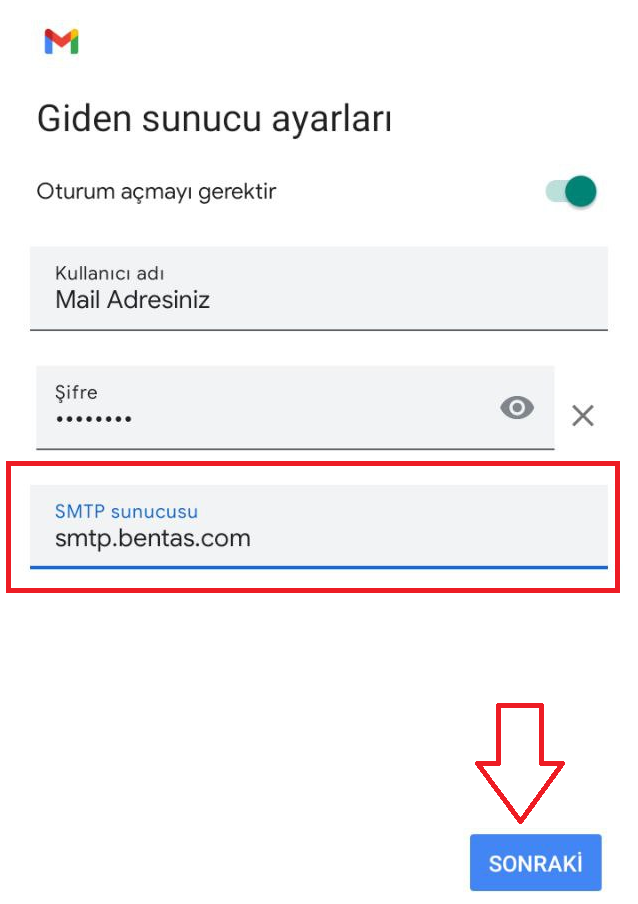
9- Sonraki dedikten sonra gelen ekranda kaç dakikada bir mail gelip gelmediğini kontrol edebileceği dakikayı ayarlayabilirsiniz. Sonraki diyip devam ediniz.
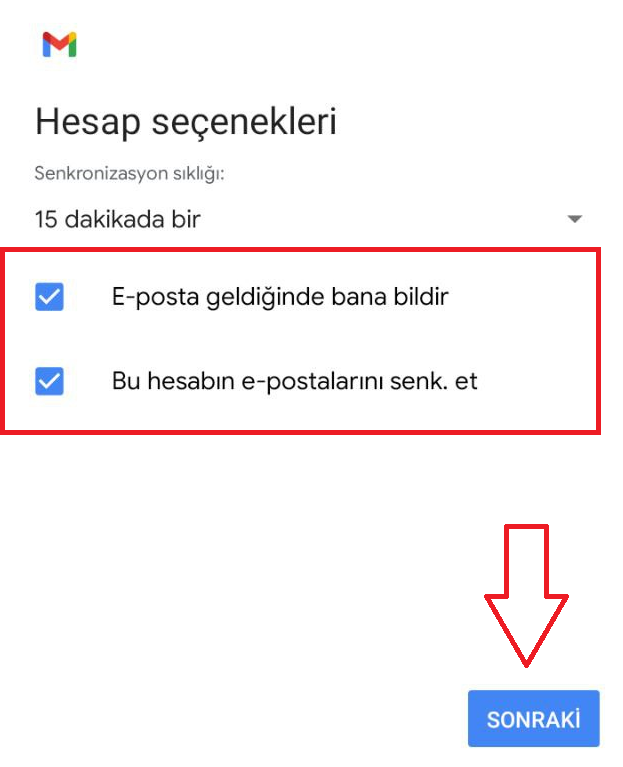
10- Ekranda yazan Mail Adresiniz kısmına dokunmayınız. Alttaki telefondan mail attığınızda gözükecek Adınız Soyadınız kısmını doldurup sonraki diyiniz.
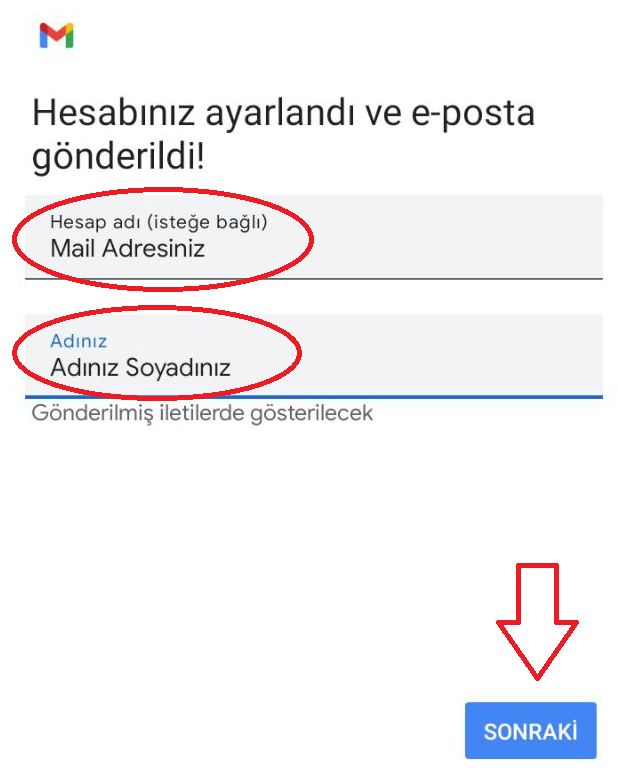
11- Böylelikle işlemler tamamlanmış oluyor. Sonra tekrardan GMAIL uygulamasını açın ve gelen yerde sağ üst köşedeki yuvarlak ikonu tıklayın.

12- Sonrasında altta açılan ekrandan yeni eklediğiniz mail adresinizi seçiniz. Gelen mailleri görüyorsanız birde kendinizi test maili atarak mail gönderebildiğinizi test ediniz. Sorun gözükmüyorsa kurulum işlemleri tamamlanmış demektir.